Your cellular connection is constant, but your Wi-Fi connection is anything but. You probably have multiple locations where your phone automatically connects to the local network: your home, your office, the coffee shop you frequent, your friend’s place, or even a public square. Your iPhone or Android smartphone saves the password for each connection so you never have to think of it again. That is, unless someone asks for it, or you need to connect to the network on a different device.
You don’t need to go into the Wi-Fi router admin page, or find your way through the command prompt on your PC to find it, though — both iPhone and Android have built-in features that reveal the Wi-Fi password for a connected network, and they’re both easy to use.
How to see the Wi-Fi password of a connected network on Android
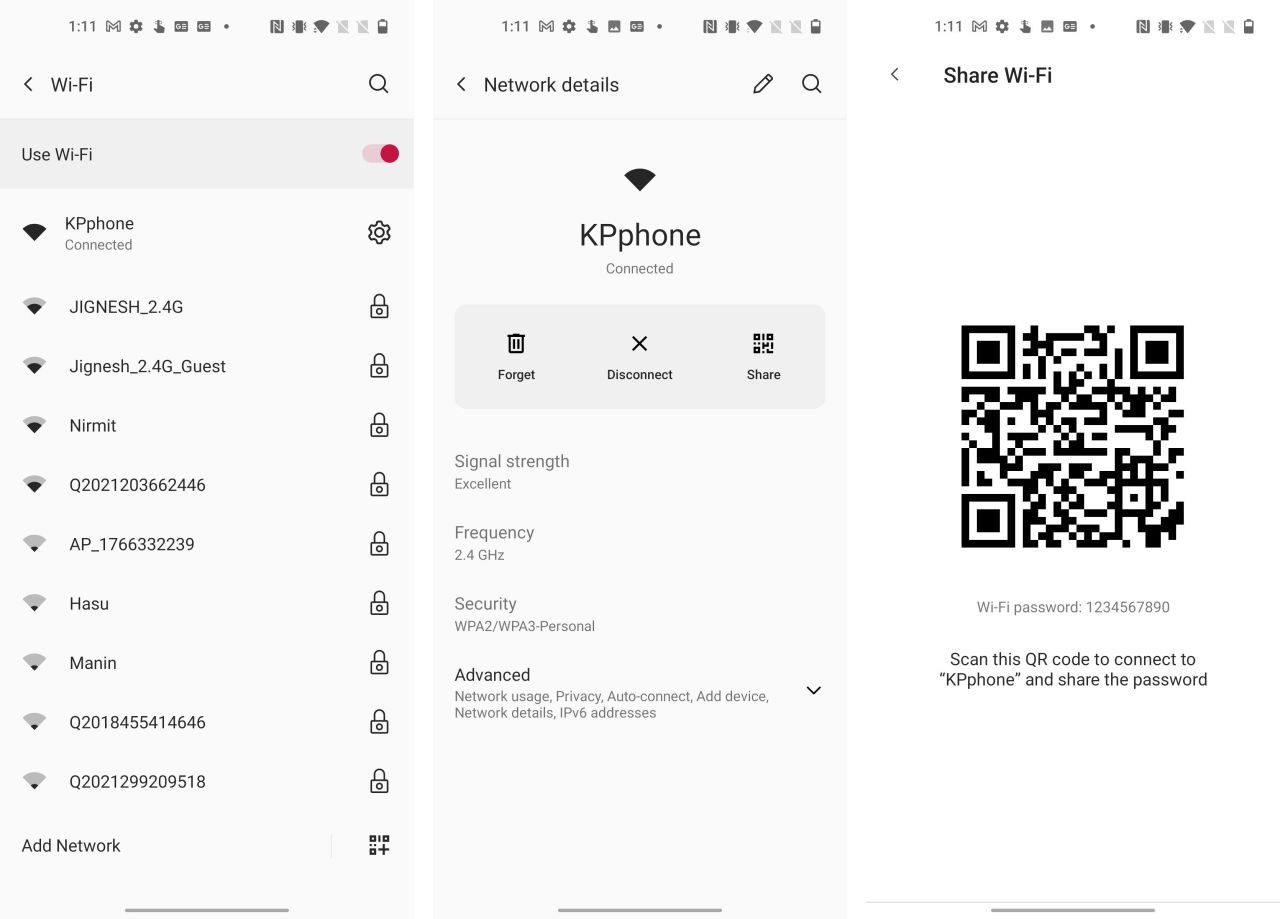
On Android, the Wi-Fi password for a connected network can be revealed for the sharing menu as long as you’re using Android 10 and higher. That applies to all OEMs using stock Android. Open the Settings app, and go to the “Wi-Fi” section. Choose the connected network, and then, from the details page, tap the “Share” button. You’ll see a QR code that will help anyone instantly connect to your network — and if you look beneath the code, you’ll see the Wi-Fi password written in out plain text.
If you’re using an Android smartphone that doesn’t have stock Android but uses a skin (like Samsung), you can still access this feature; however, the steps to get there might be different. Once you get to the Wi-Fi network page, find the “Share” button to reveal the password.
How to see the Wi-Fi password of a connected network on iPhone
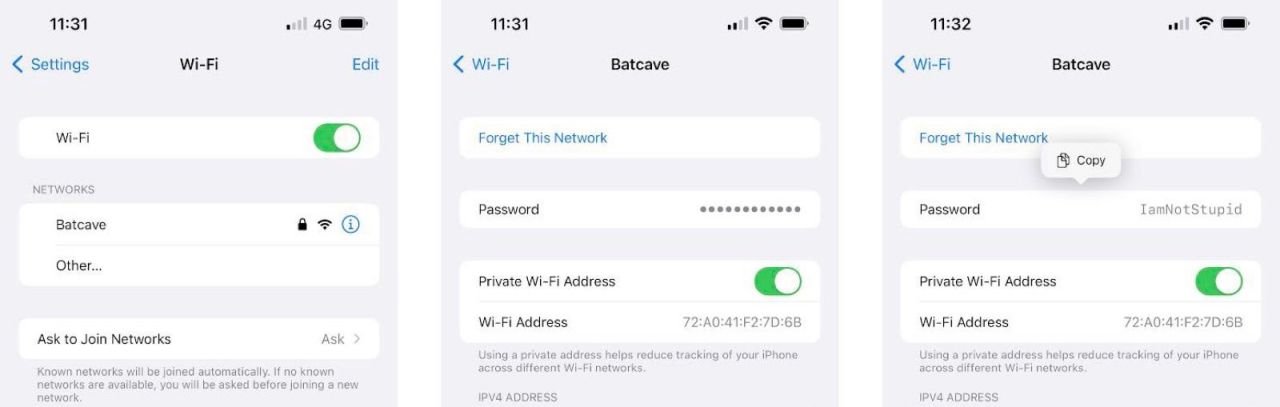
Apple recently added visible Wi-Fi passwords to iPhone as part of iOS 16, currently in public beta, and should be released to the masses in the fall. If you are running iOS 16, here’s how the feature works: Open the “Settings” app and go to the “Wi-Fi” section. Choose the network you’re connected to, and you’ll see a new “Password” field. Tap on it, and authenticate using Face ID, Touch ID, or passcode, and the password will reveal itself. In addition, iOS provides a handy “Copy” button that lets you quickly copy the password to your clipboard, making it easy to share with someone over a message.
