Chrome is the default browser for a huge number of Android smartphones, and mostly, that’s a good thing — it’s a solid, dependable mobile browser that might even seem a bit too simplistic on its face. But don’t let the looks deceive you: While Chrome is indeed a simple browser, it comes packed with a ton of features and customisation options. You just need to know where to look. Here are 10 options every user should know about.
But first, dark mode
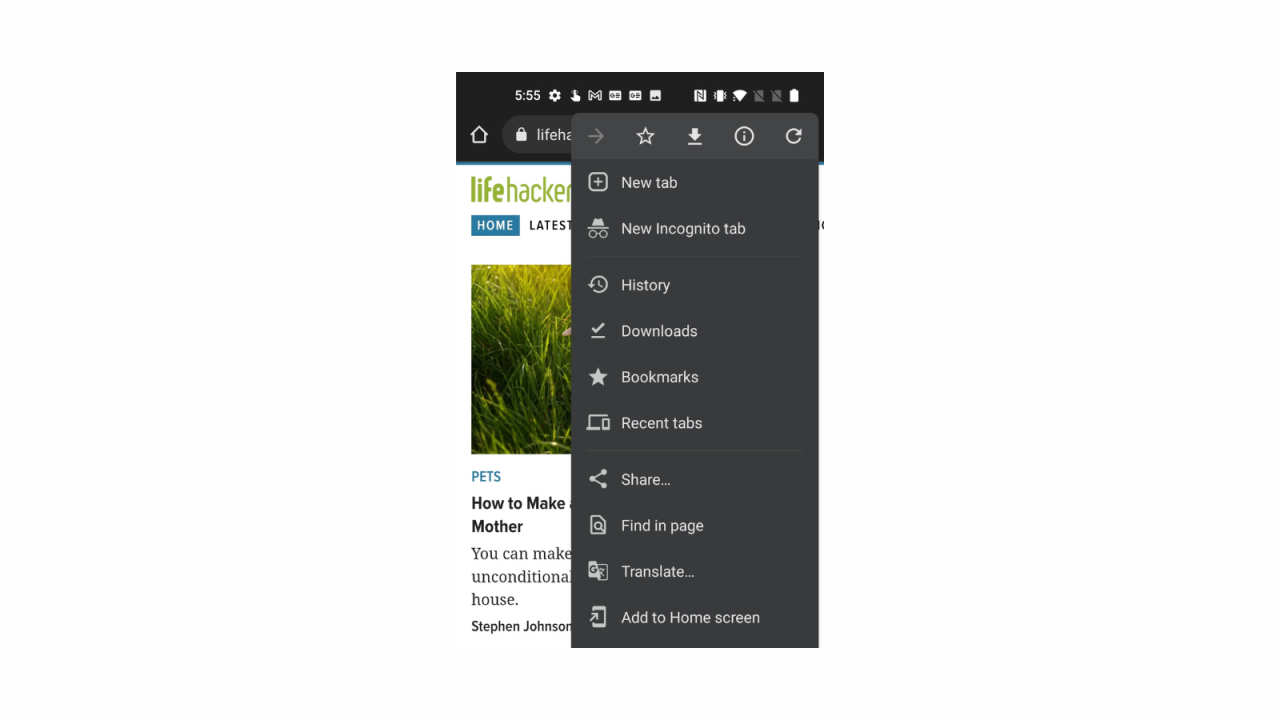
Let’s start by making Chrome a little bit better on the eyes. Chrome has a dark mode, but it’s off by default. You can switch to it full-time, or you can link it to your overall OS system theme.
Tap the Menu button, and go to Settings > Theme and switch to the “Dark” or the “System Theme” option.
Preload websites and say no to the loading screen
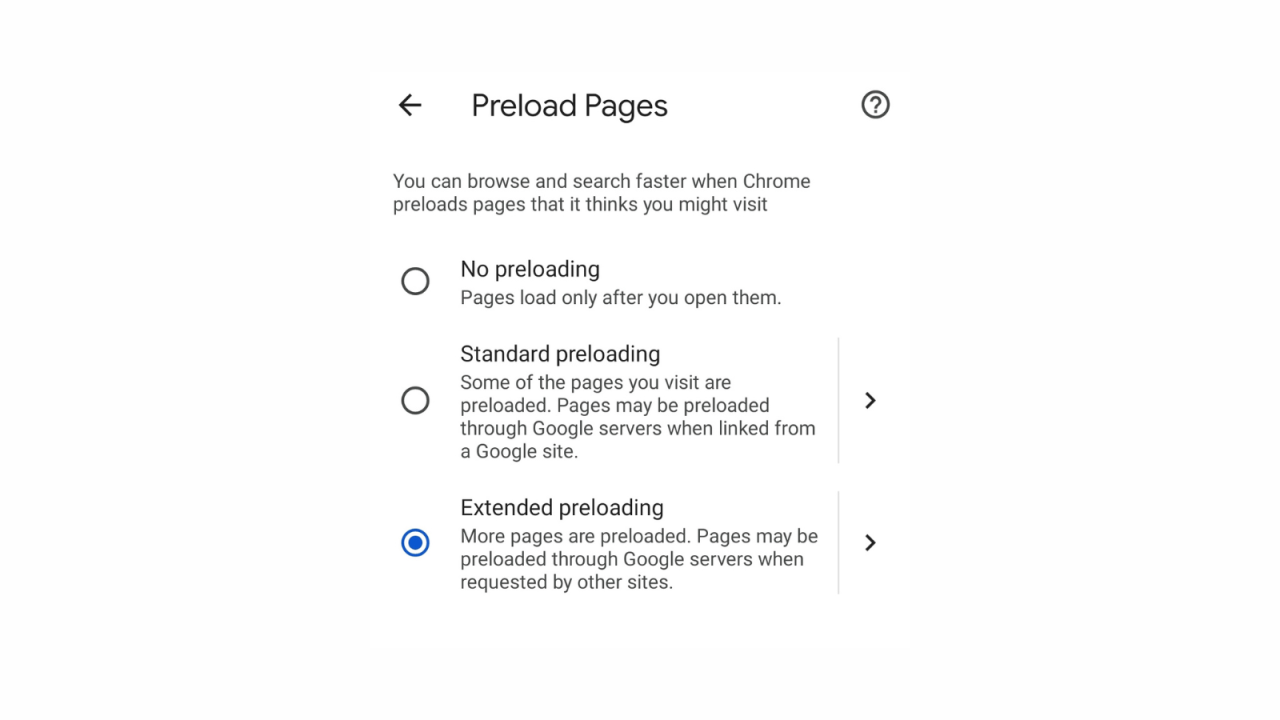
This one is useful for people on unlimited data plans or who are always connected to a Wi-Fi network. Chrome has a cool feature that learns your habits and preloads websites for you — so if you visit a website like Lifehacker every morning, Chrome will load it for you ahead of time.
Enable this feature from Settings > Privacy and Security > Preload pages. Here, you can use the “Standard preloading” or the “Extended preloading” options. The latter will preload more pages from Google servers.
Swipe and switch between open tabs
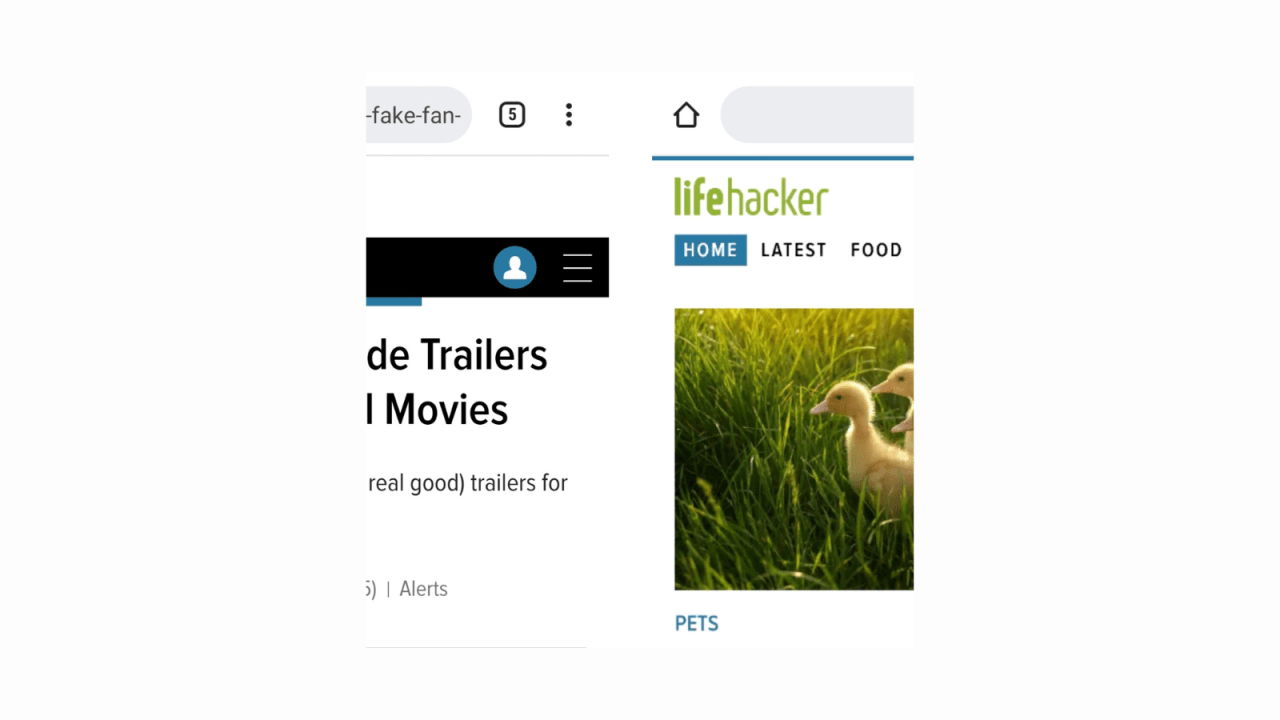
You might be used to switching between Android apps by swiping on the Home bar. You can do the same thing in Chrome: Swipe left or right on the URL bar to quickly switch to the previous or next tab.
Group tabs for a more organised browsing experience
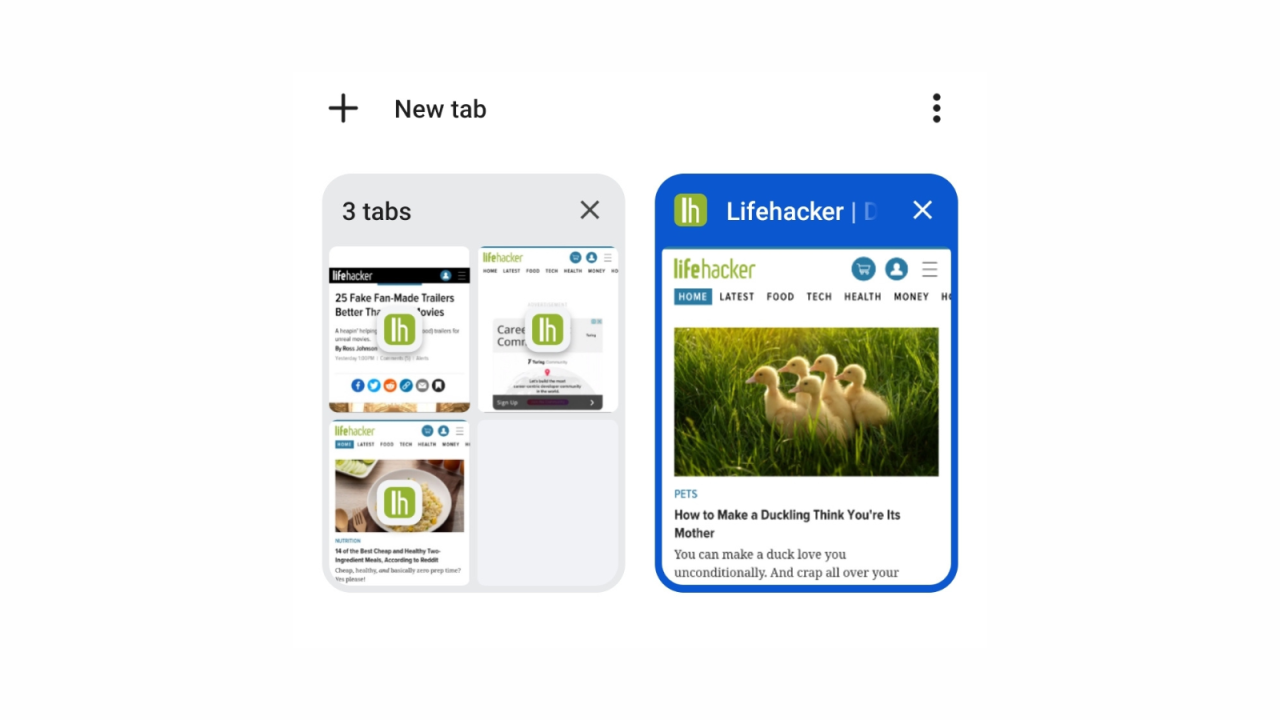
Grouped tabs might be one of the most underrated features in Google Chrome. This option lets you pool tabs together, making them easier to track. Tap the Tabs button from the top toolbar, and from the Menu button, choose the “Group Tabs” option.
Choose the tabs you want, and hit the “Group” button. For now on, these tabs will live in a separate group, easily accessed by the group icon.
Use Google Translate on any site
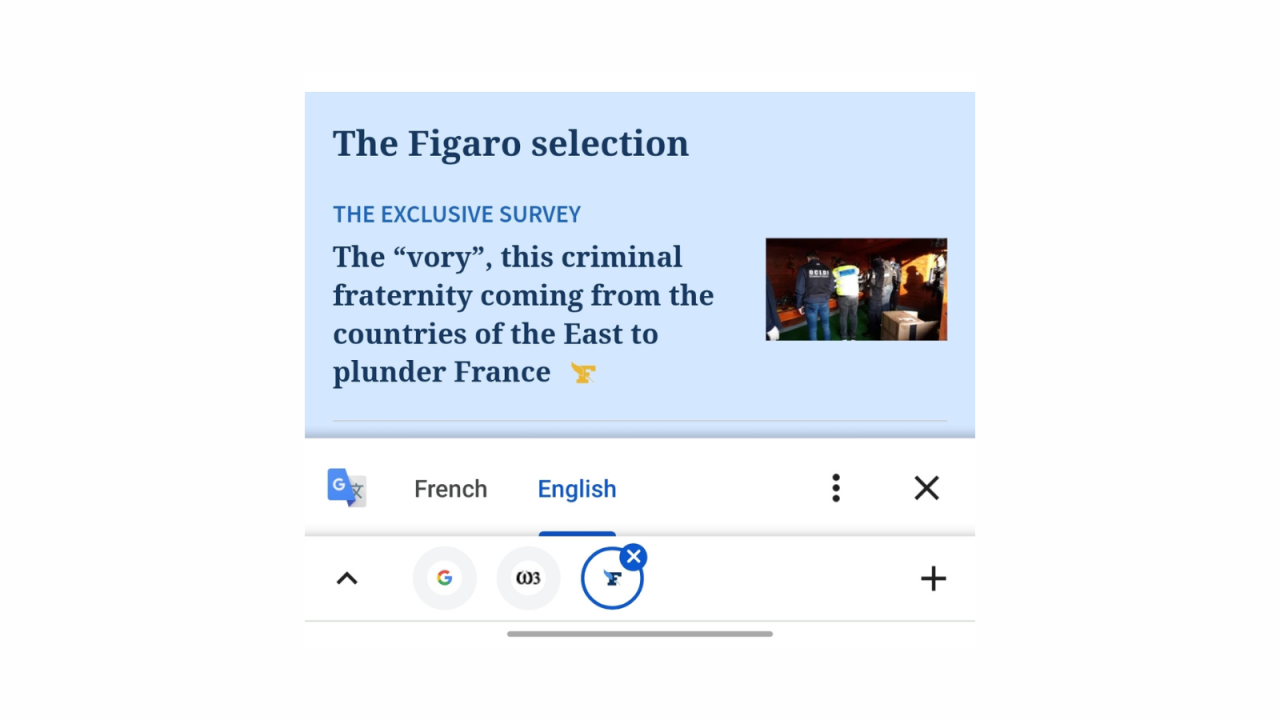
Google Translate is baked right into the Chrome browser, and you can use it on any page, with any supported language.
First, let’s make sure the feature is enabled. Go to Settings > Languages > Offer to translate pages in other languages and add the language of your choice.
Now, just visit a website in a foreign language and Chrome will automatically ask you if you want to translate the website.
Use Picture-in-Picture on any site
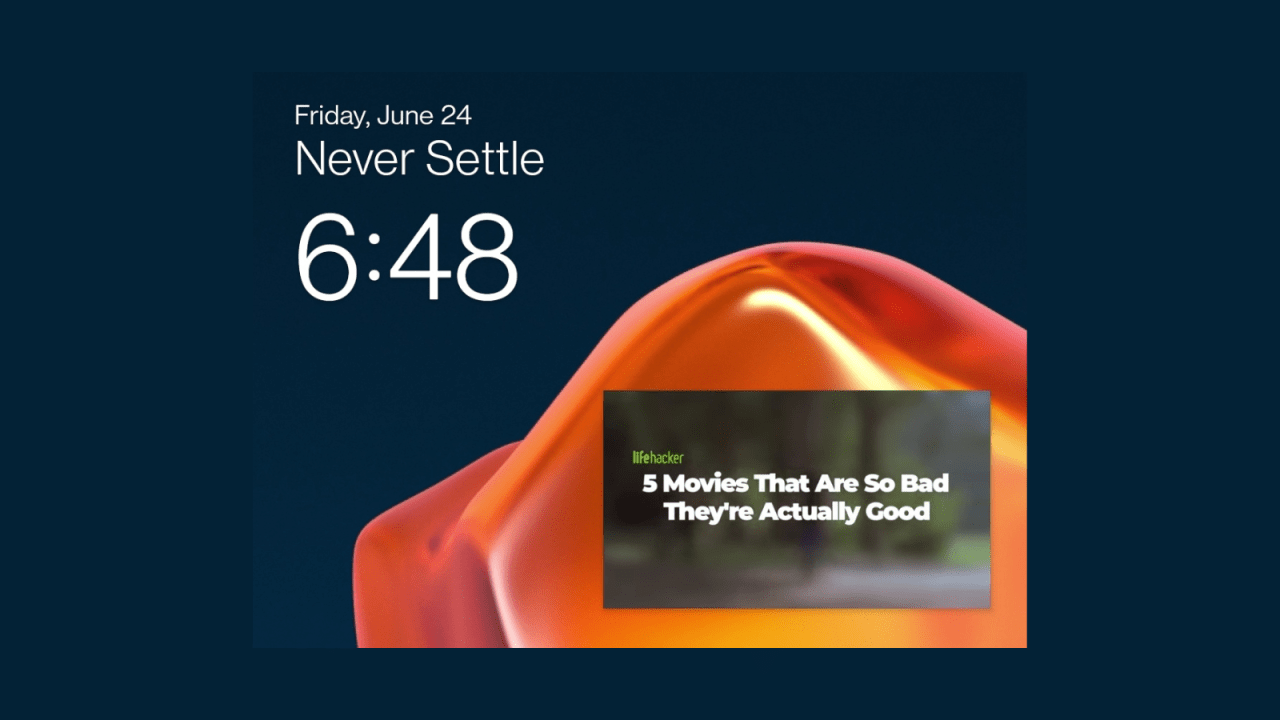
Android’s Picture-in-Picture feature is incredibly useful when you’re using Google Maps or talking to someone on a video call. But did you know that the same feature can work in Chrome for watching videos in the background?
Even better, this works for YouTube as well — and you don’t need to be a YouTube Premium subscriber to use it.
Let’s enable the feature first. Open your phone’s Settings app go to Apps > Special app access > Picture-in-Picture > Chrome and enable the “Allow picture-in-picture” feature.
Open Chrome, start playing a video, and navigate to the home screen. The video will continue in the background, in a little floating window that you can resize.
Turn text into actionable items
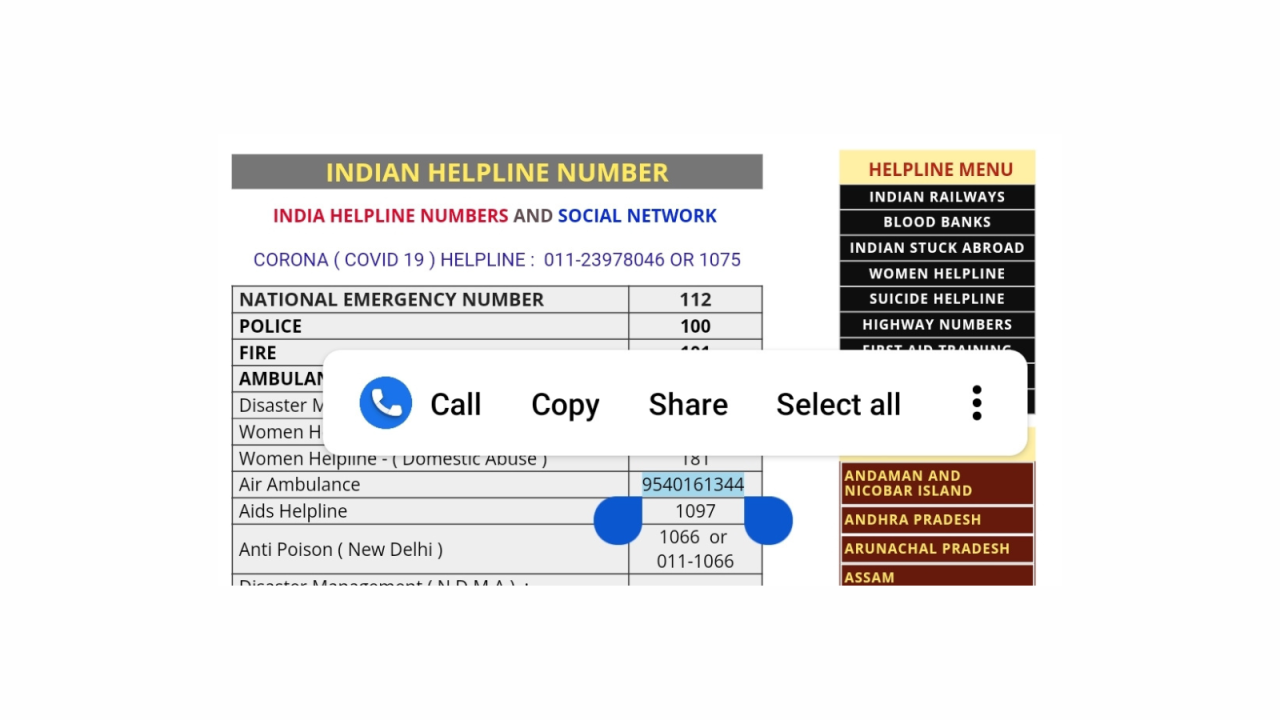
The web is littered with text that you wish you could click, but can’t. It can be a phone number you want to call, or an address you want to navigate to. Thankfully, Chrome is (usually) smart enough to recognise these kinds of text.
If you select and highlight them, Chrome will give you relevant action buttons from the long-press menu.
Disable the ‘enable notifications’ prompt
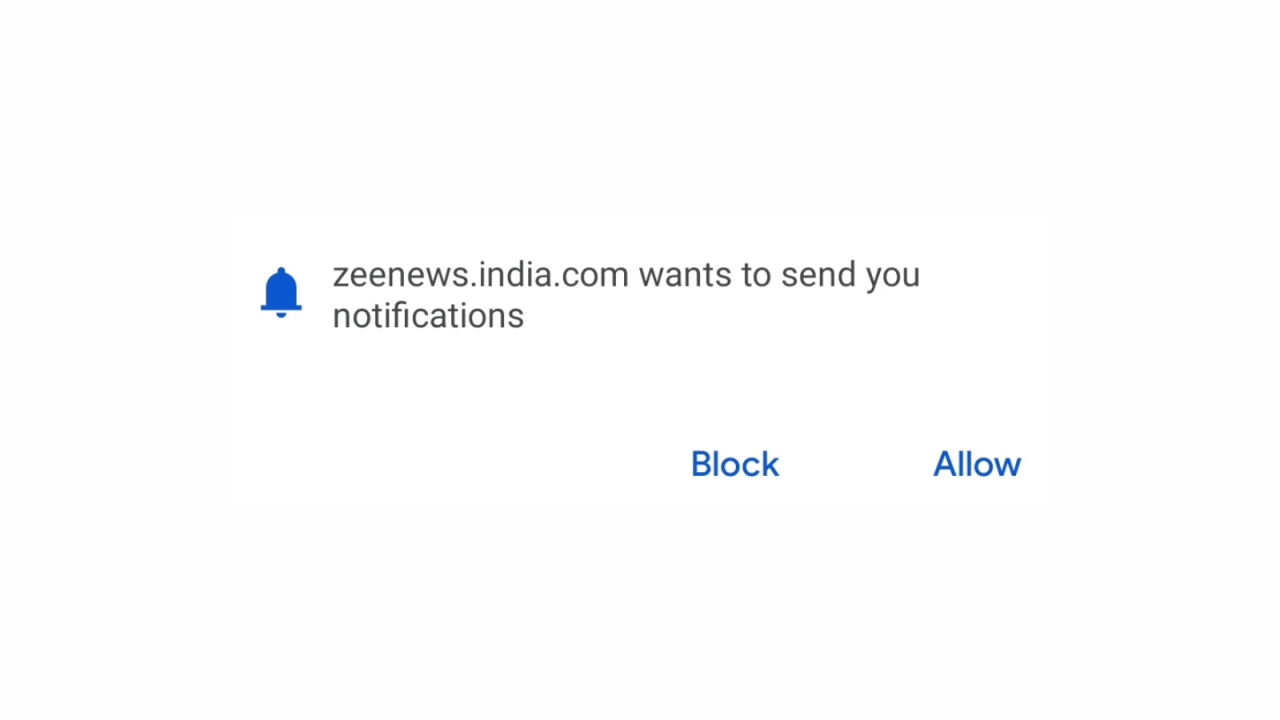
News websites love to prompt you about enabling notifications. While they can be useful for some sites, you mostly end up pressing the Block button. Wouldn’t it be better if you never had to deal with the popup in the first place?
Best it disable it from Settings > Site Settings > Notifications. Here, disable the “Notifications” feature altogether.
Mute annoying audio before it starts
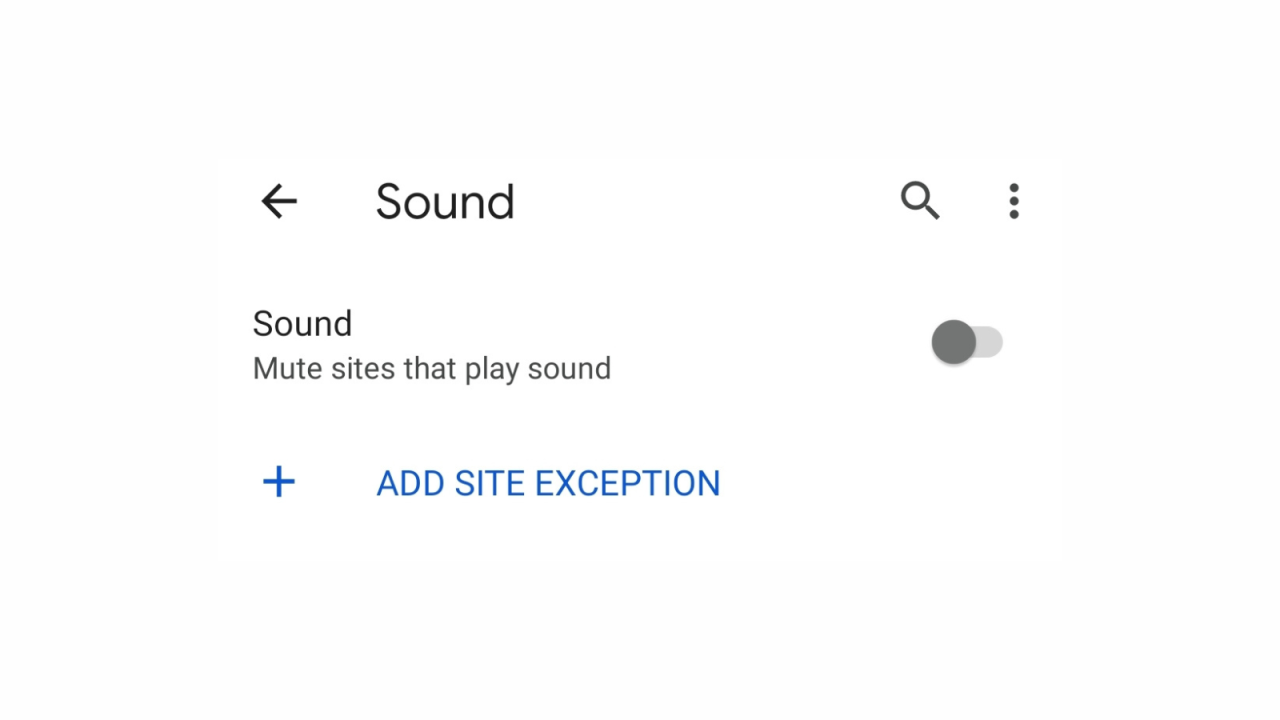
Autoplay video is ignorable, but autoplaying audio quickly becomes an annoyance. And some websites will start playing videos along with audio. Thankfully, Chrome has a feature that lets you mute autoplaying audio.
Go to Settings > Site Settings > Sound and disable the “Sound” feature. You can also add exceptions here (say, for YouTube or Instagram).
Make websites more readable using Force Zoom
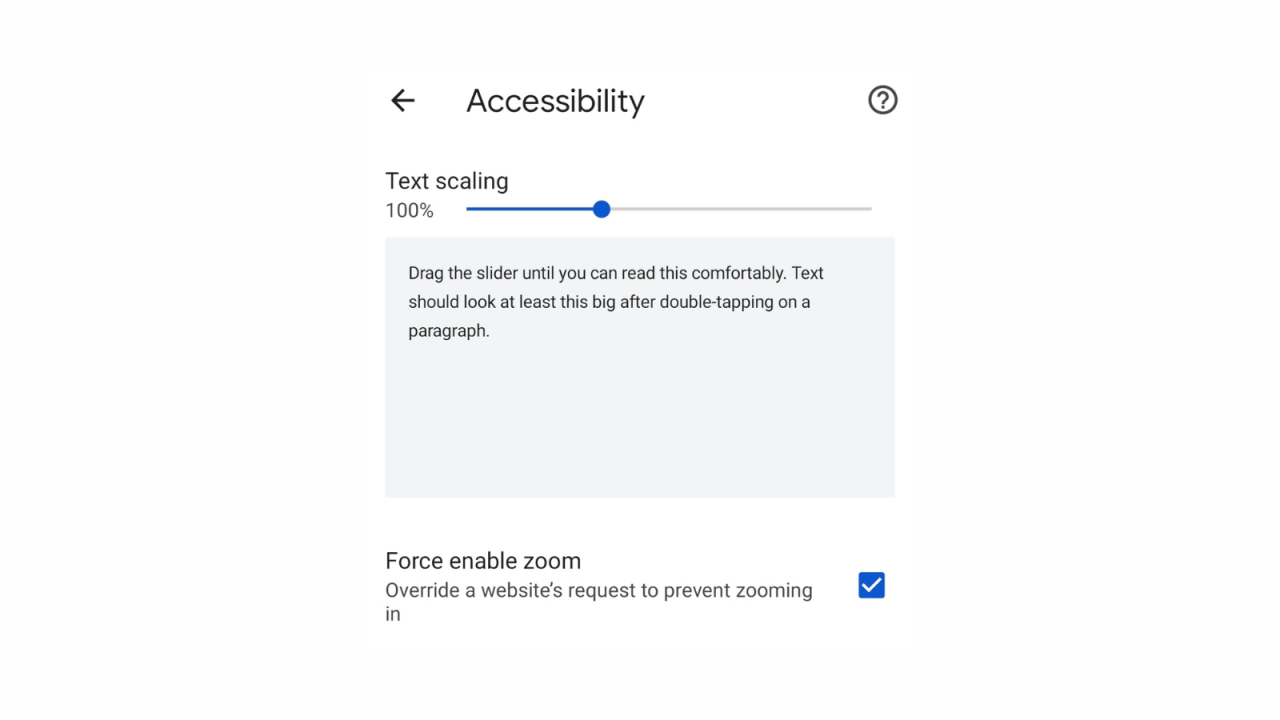
Not all websites are designed equally well for a mobile browser. Some badly designed websites won’t let you zoom into them, even if they have tiny text. This is where Chrome’s accessibility features can be helpful.
Go to Settings > Accessibility and turn on the “Force enable zoom” feature. Now you’ll be able to zoom into images or text on any website.
