QR codes are used for everything from opening a restaurant menu to making payments: just point your camera at the QR code, and your phone will automatically open the relevant page. But what happens when you get a QR code in a message? Or what if it’s a screenshot instead?
While the iPhone directly integrates QR code scanning in the Camera app, it doesn’t have an option for scanning QR codes from a screenshot. But that’s where trusted third-party apps and websites come in.
How to scan QR codes from a screenshot on iPhone
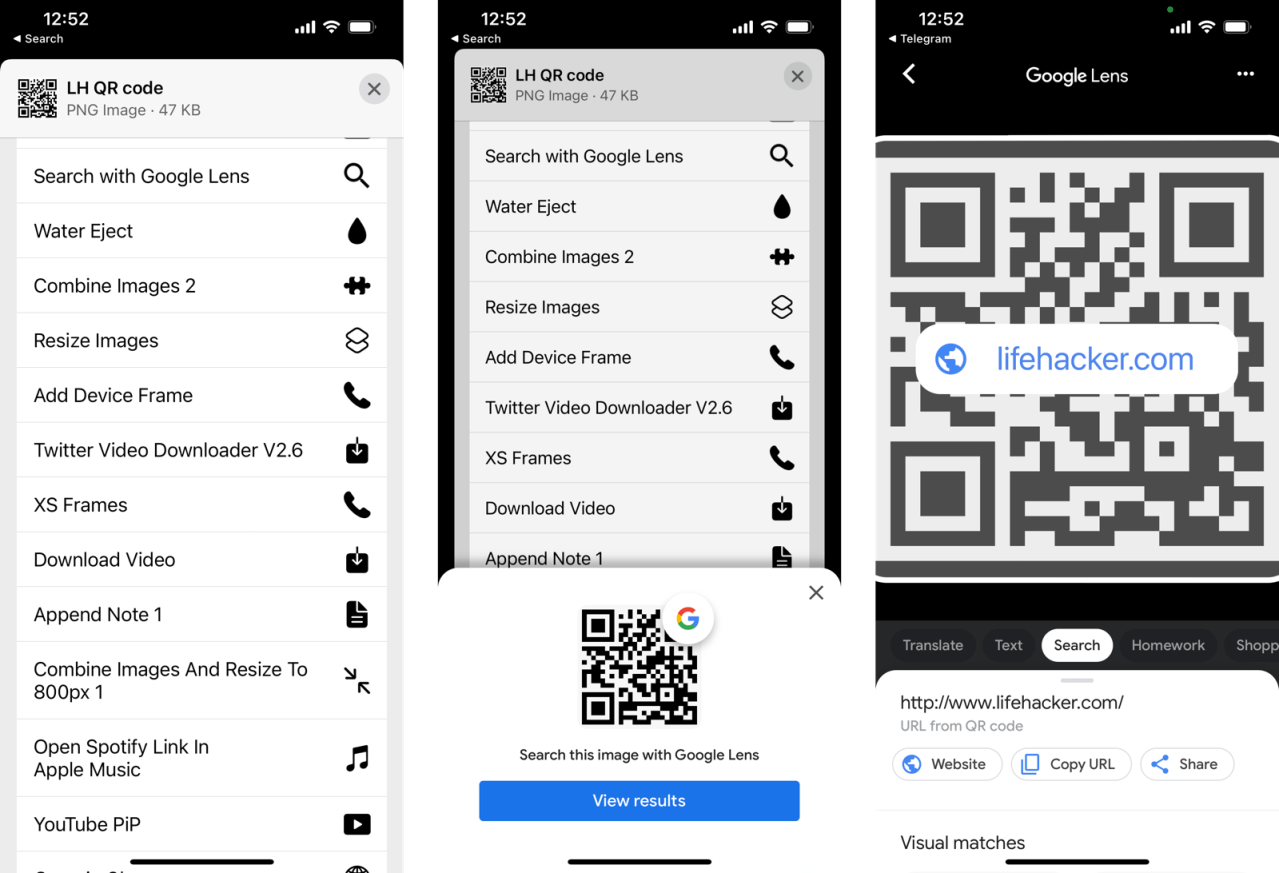
The most reliable and trusted way to scan QR codes from screenshots on iPhone is to use the Google app (which includes the Google Lens feature). There are two ways to go about it: you can use the Google Lens scanner or the Share sheet.
First, open the Google app and tap the Camera icon from the search bar, which will open the Google Lens interface. Tap the Photos icon in the bottom-left corner, and choose the image from the list. Instantly, the Google app will scan the QR code and you’ll see the result right there.
Sometimes, using the share sheet will be quicker. When you’re already viewing the QR code image or screenshot, tap the Share button; from the share sheet, choose the “Search with Google Lens” option. From the popup, tap the “View Results” button. This will open the QR code result in the Google app. You can now visit the website, or copy the URL if you like.
How to scan QR codes from a screenshot on Android
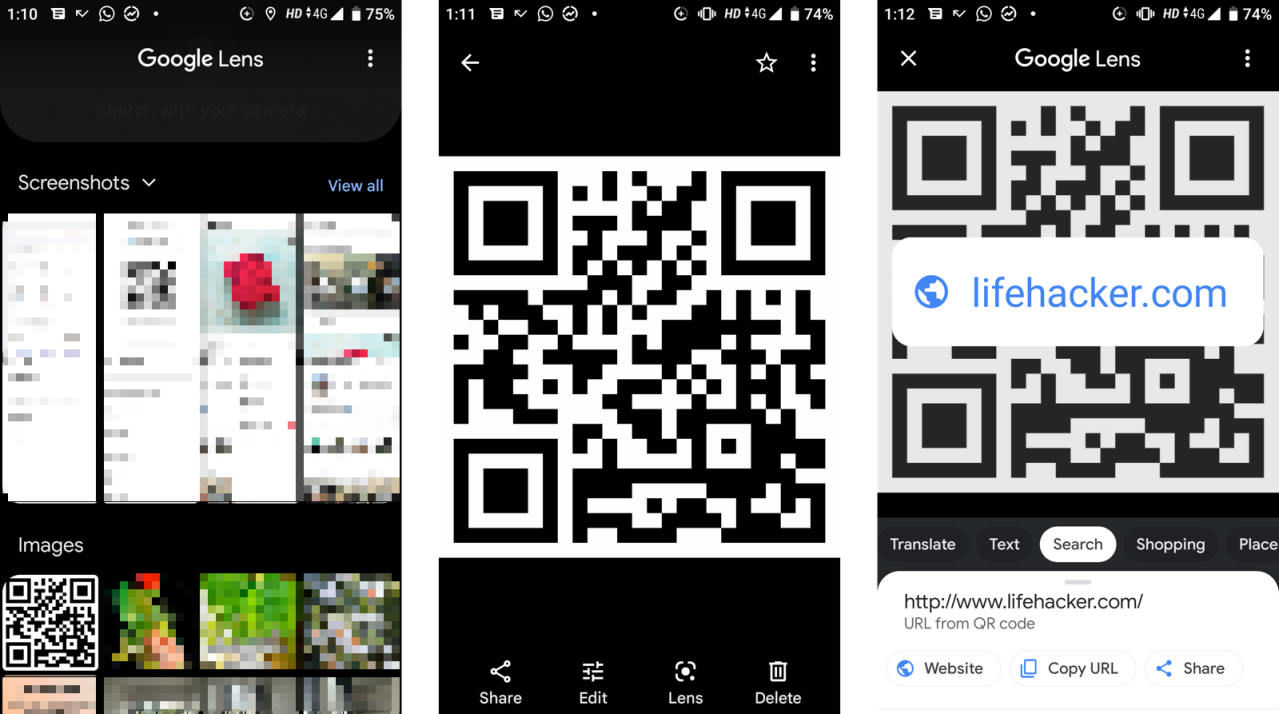
This is much easier to do on Android, especially if you use the Google Lens app to scan QR codes (which should be pre-installed on your smartphone), or if you use the Google Photos app as your default gallery app.
Open the Google Lens app and find the QR code image from the Screenshots or the Images section. Choose the image and wait for Lens to scan the code for you. Once that’s done, you can tap the Website button to open the link.
You can also do this directly from the Google Photos app. Open the image with the QR code in the Google Photos app and tap the “Lens” button. This will scan the image in the Lens app. You’ll see the same options for opening the link at the bottom.
How to scan QR codes from a screenshot or an image using a website on any device
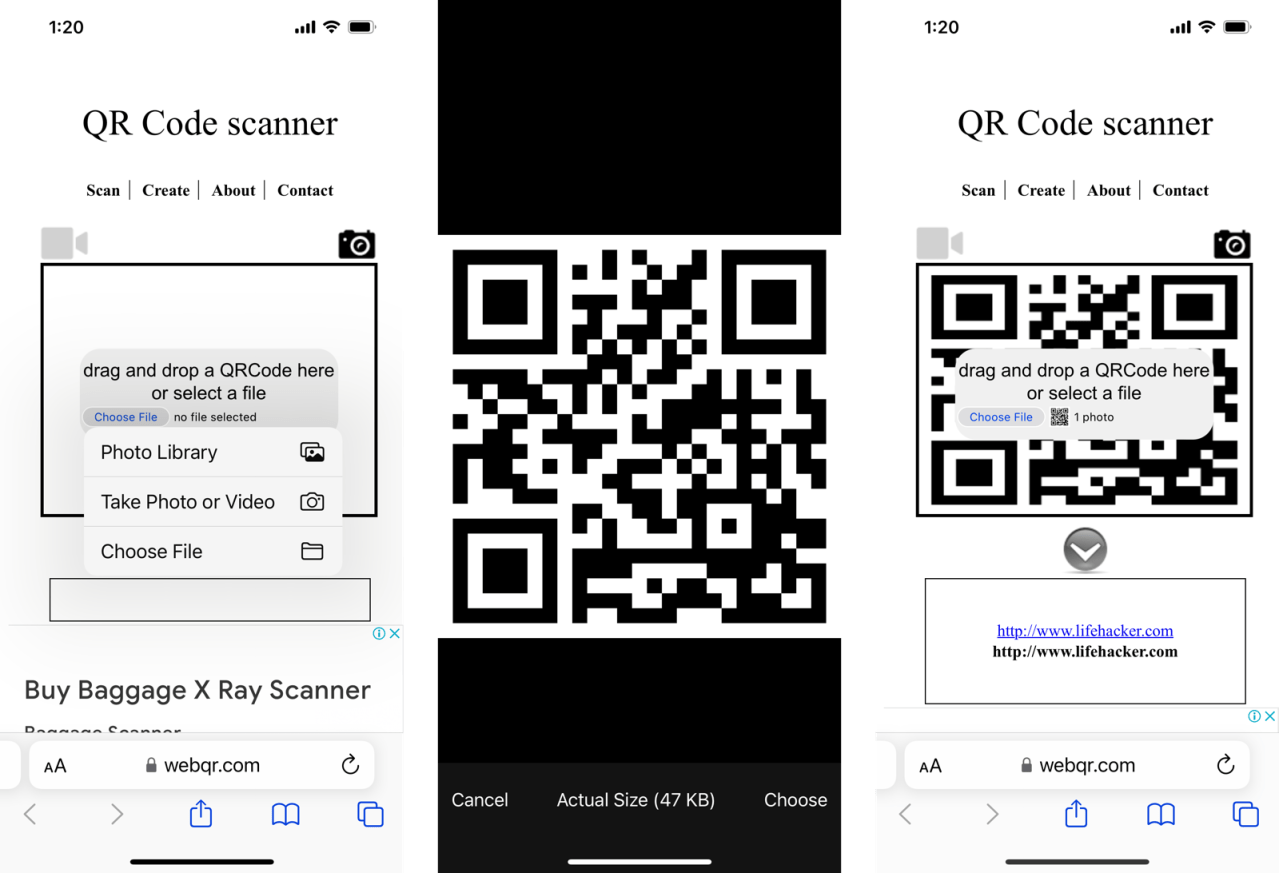
Don’t want to use the Google app on your iPhone or the Lens app on Android? You can still scan any QR code image using a free website — and it works on any device, including Windows and Mac.
To get started, open the Web QR website on your device and tap the Camera icon. (If the website asks you for Camera access, you can deny it.) Next, tap the “Choose File” button and choose the image from your photo library or file picker. The website will now scan the QR code, and you’ll see the result at the bottom of the screen. The just tap the link to open the content in the browser or the connected app.
